Les fonctionnalités du lecteur
L’interface de lecture
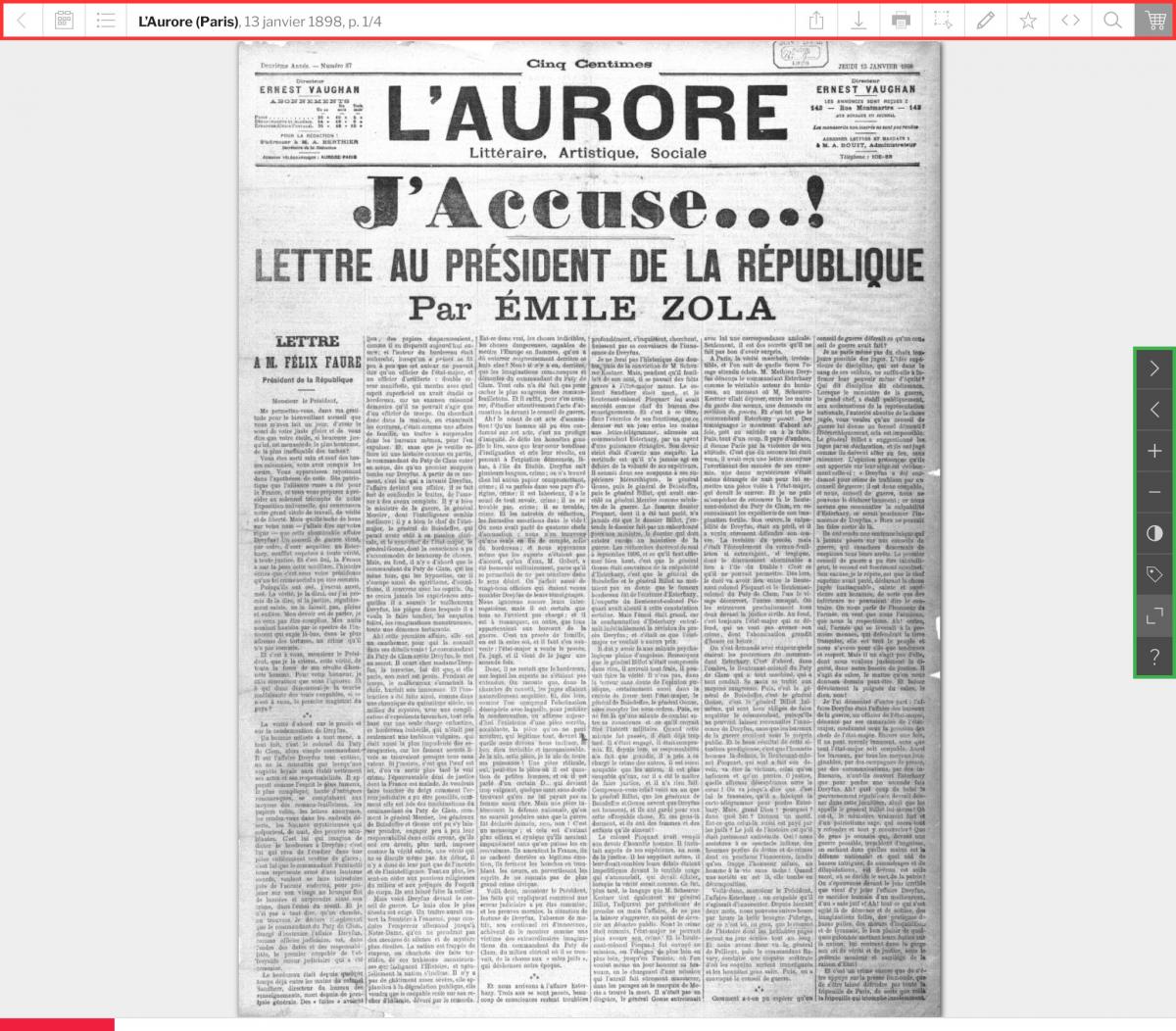
L’interface de lecture s’affiche à chaque fois que vous accédez au fascicule d’un titre de presse1.
À la section centrale affichant le contenu du journal – page à page – s’ajoutent deux barres d’outils.
La barre horizontale (signalée en rouge sur la capture d’écran) regroupe, sur sa droite, des outils d’annotation, de sauvegarde, et de téléchargement ; sur sa gauche, un pictogramme « maison » vous permet de revenir à la page d’accueil. Aussi, un lien vous propose de retourner à la page des résultats de votre recherche, le cas échéant.
La barre verticale (signalée en vert sur la capture d’écran) réunit plusieurs outils d’affichage : la fonction « feuilleter », la fonction « zoom », inversion de la luminosité, affichage des entités nommées, plein écran, et mode texte. Regardons de plus près ce module, avant de revenir plus en détail sur la barre horizontale.
1 Chaque fascicule dispose de sa propre URL et peut être intégré sur n’importe quel site en tant que simple lien ou via un lecteur embedded. Ces fonctions seront expliquées plus loin dans le texte.
La barre d’outils verticale
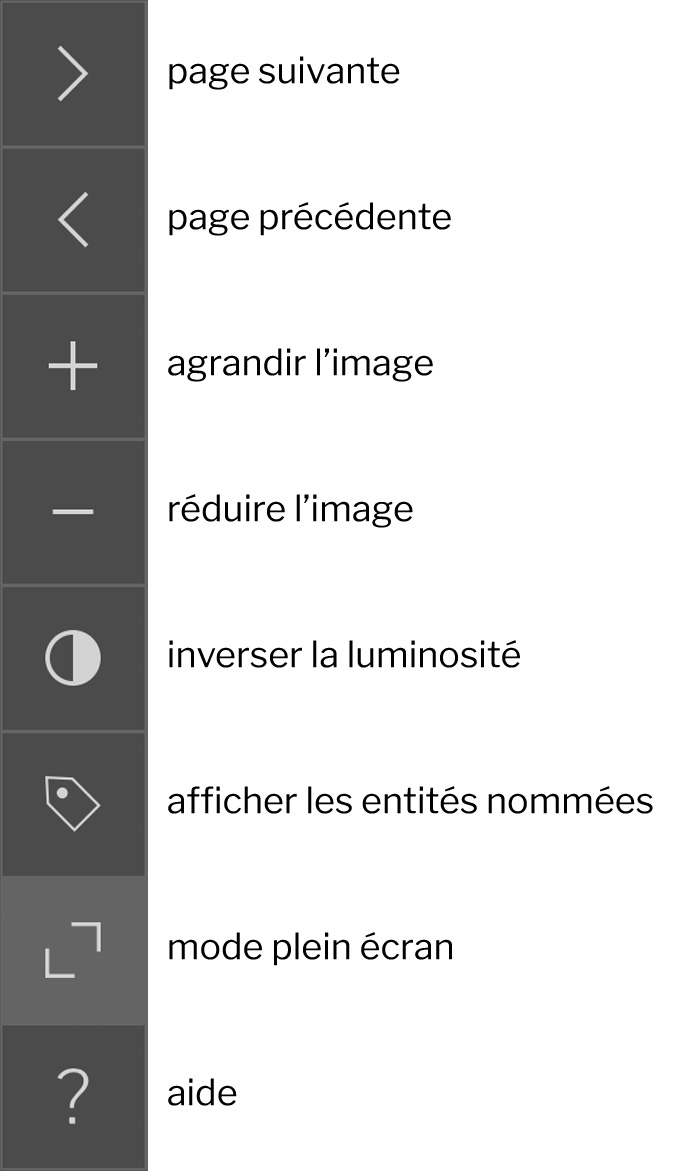
La navigation dans le fascicule se fait avec les flèches gauche et droite. La barre de défilement au pied du lecteur permet de repérer la position de la page consultée dans le fascicule. La navigation peut également se faire avec les boutons gauche et droite de votre clavier.
Les boutons (+) et (-) permettent de zoomer sur la page ; toutefois, la méthode la plus simple afin d’agrandir l’image est de double-cliquer directement sur la page. Puis, avec un autre double-clic sur la page zoomée, vous revenez à l’affichage initial. Pour zoomer davantage, vous pouvez utiliser la molette de votre souris.
Le bouton suivant permet d’inverser la luminosité. La lecture prolongée sur écran peut en effet être fatigante. Cette fonction vous propose de reposer vos yeux avec un affichage plus atténué – blanc sur noir.

Chaque page de presse sur RetroNews a fait l’objet d’une analyse sémantique afin d’identifier les entités nommées (personnes, organisations, lieux). Ces données ne sont pas seulement exploitées pour l’indexation et les outils de filtres, mais peuvent aussi être affichées sur la page consultée. La mise en surbrillance des entités nommées (les personnes en rouge, les organisations en jaune, les lieux en vert) (Fig. 3) permet ainsi de repérer plus rapidement les informations recherchées dans un texte.
La barre d’outils horizontale

La partie gauche de la barre horizontale permet l’affichage des onglets calendrier et mode texte.
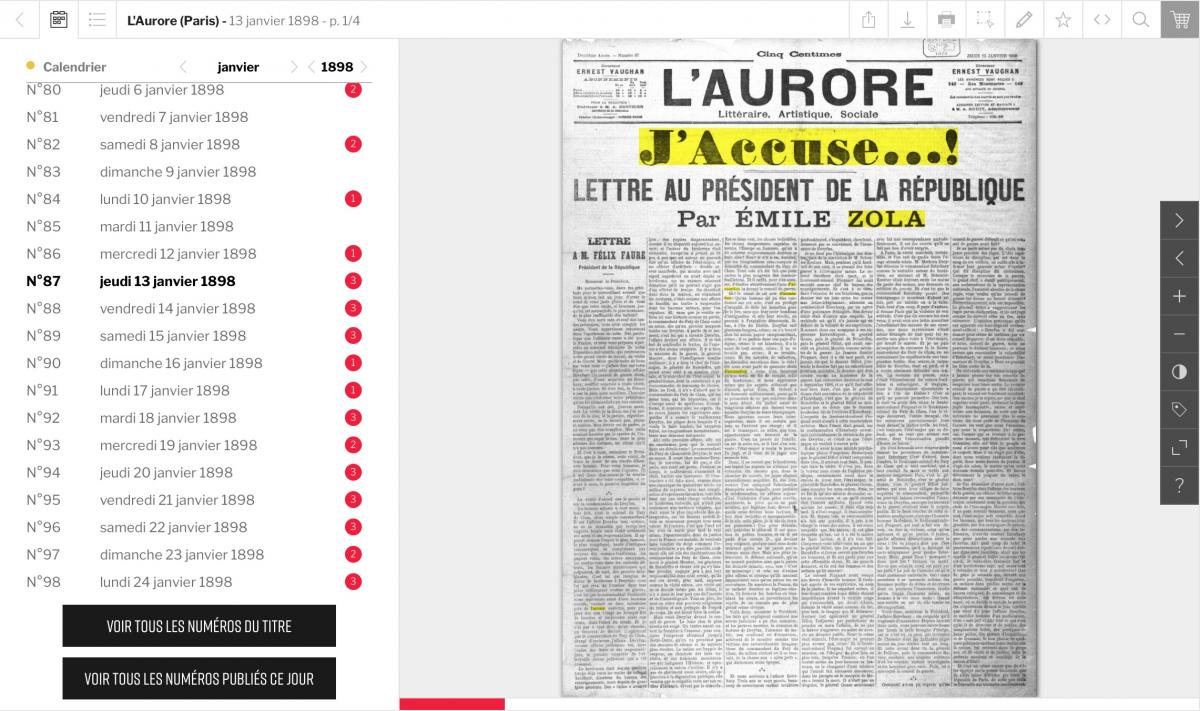
Le calendrier permet de naviguer plus rapidement entre les numéros d'un journal. Cela sert notamment à suivre l’évolution d’un événement sur plusieurs jours.
Si vous avez ouvert le lecteur à partir de la page des résultats de recherche, un petit macaron rouge orné d'un chiffre marque les fascicules correspondant à votre recherche.
Si vous voulez parcourir les fascicules du périodique que vous consultez en pleine page, vous pouvez afficher tous les numéros disponibles sur RetroNews via le bouton figurant en dessous de la liste. Le deuxième bouton vous permet d’accéder à tous les numéros publiés le même jour, afin, par exemple, d'étudier les réactions des autres journaux par rapport à un événement spécifique.

Le bouton à droite du calendrier ouvre l'onglet du mode texte.
Tous les périodiques sur RetroNews ont été traités via reconnaissance optique des caractères (ou OCR – Optical Character Recognition). Il s’agit d’un processus de reconnaissance automatique devenu de plus en plus performant au fil des années ; cependant, la qualité de cette reconnaissance peut encore varier d’un journal à l’autre ou d’une page à l’autre.
Pour naviguer dans la version texte, vous pouvez utiliser la molette de votre souris ou cliquer sur la page du journal pour afficher le paragraphe de texte correspondant. L’image est synchronisée avec la version texte – et inversement.
Depuis le volet texte, vous pouvez directement copier les parties qui vous intéressent, afin de les coller dans un document texte.
La partie droite de la barre horizontale permet au lecteur de sauvegarder une page ou un extrait, de l’annoter, de le partager sur un réseau social ou d’en acquérir les droits en vue d’une exploitation commerciale.
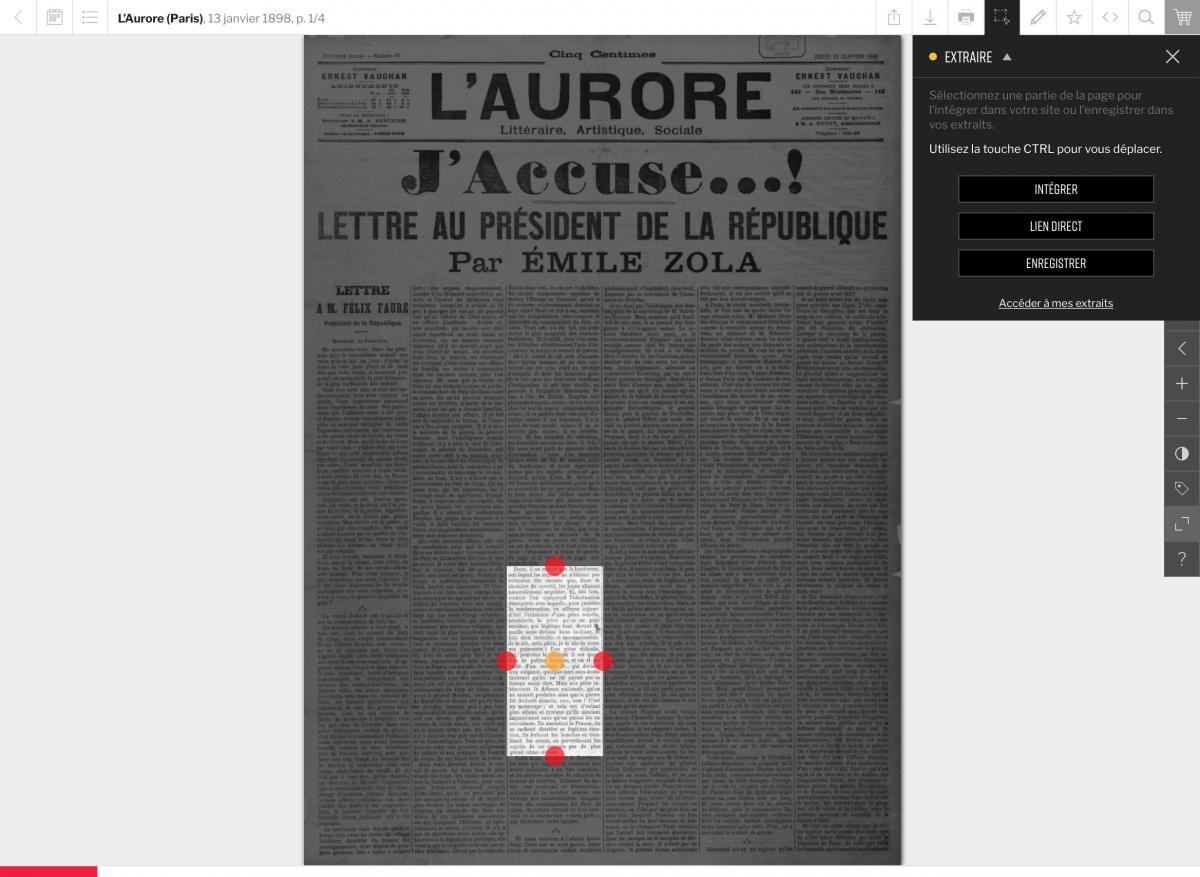
En sélectionnant « Enregistrer », la page affichée du fascicule est sauvegardée dans votre espace personnel – onglet « Mes sélections » – pour une utilisation ultérieure. Vous pouvez également choisir de découper un extrait. Un clic sur « Extraire » superpose un cadre à la page vous permettant de sélectionner la zone que vous souhaitez extraire. Par le biais de pastilles rouges, vous ajustez les bords, la pastille jaune au milieu déplace le cadre entier. Une fois la sélection faite, vous avez le choix d’enregistrer l’extrait dans votre espace personnel, de le partager directement sur Facebook, ou de l’intégrer à votre site web/blog.
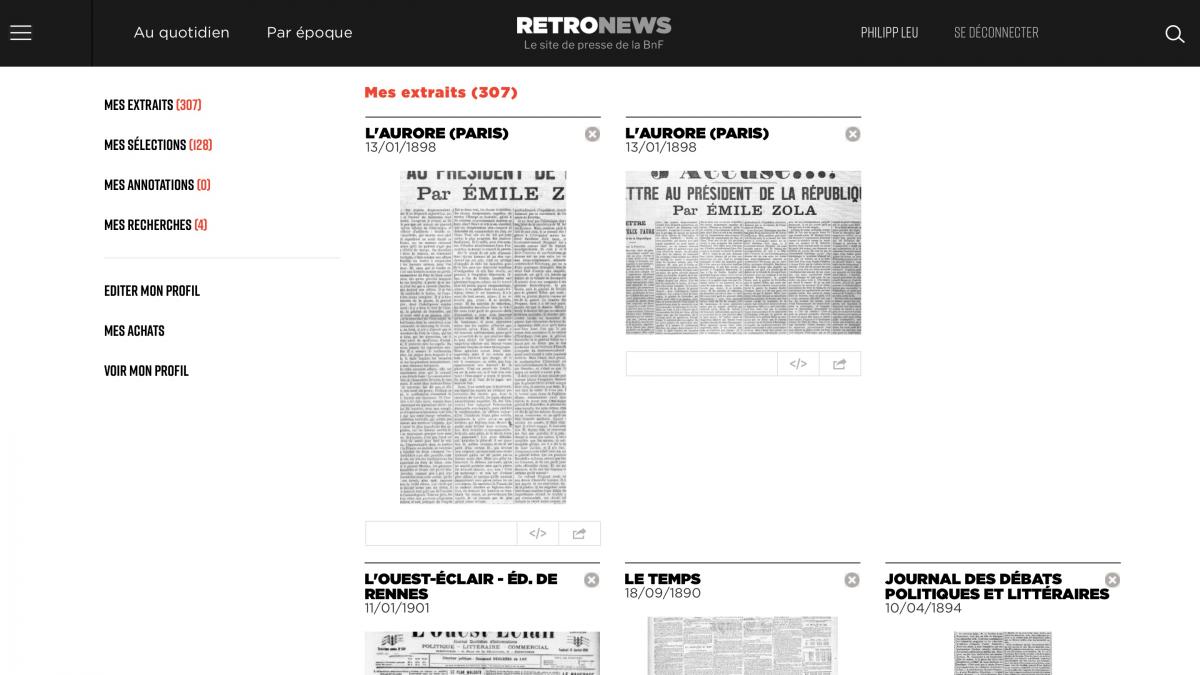
Le téléchargement de votre extrait se présente un peu plus complexe, puisque cette fonction n'est pas directement accessible dans le lecteur. Il faut enregistrer l'extrait, puis aller dans l'espace personnel (par exemple en cliquant sur le lien « Acceder à mes extraits » affiché en bas de l'outil d'extraction). Ici vous trouvez tous vos extraits. Cliquez-sur celle que vous voulez télécharger et elle s'affichera dans votre browser sous le format JPG.
Cet outil est aussi directement accessible en sélectionnant le bouton « Intégrer ». Vous pouvez ensuite sélectionner un extrait en utilisant l’outil de prévisualisation.

Si vous souhaitez partager la page entière, sélectionnez « Partager ». Vous avez alors trois options de partage : sur Facebook, sur Twitter, ou par mail.
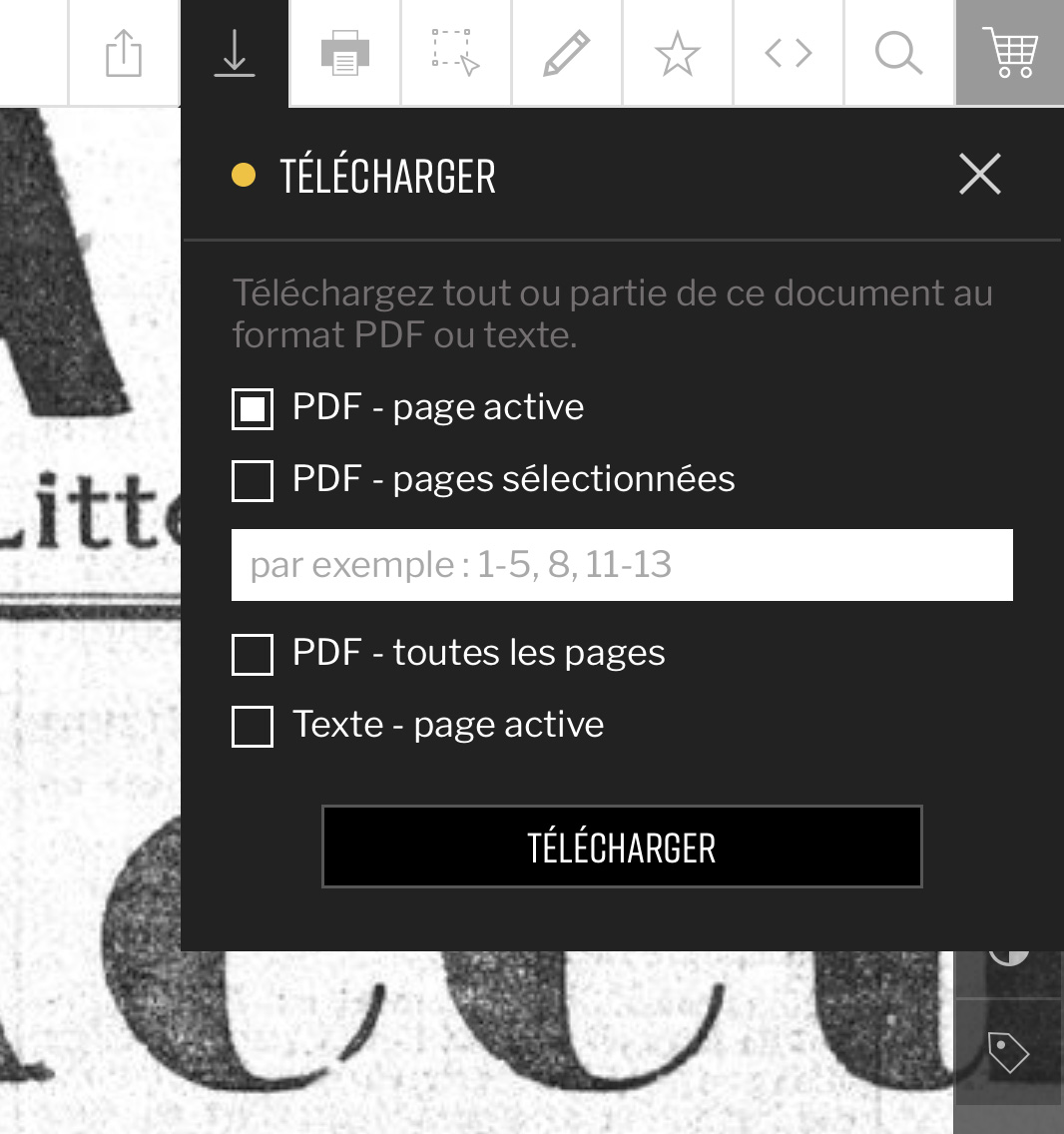
Si vous préférez classer les pages d’archives qui vous intéressent sur votre ordinateur vous pouvez utiliser le pictogramme « télécharger ». Deux formats vous sont proposés : PDF et texte brut.
Pour le PDF, plusieurs options sont à votre disposition. Vous pouvez télécharger le numéro entier, la page active, ou une sélection de pages à préciser dans un champ dédié (Fig. 10).
Pour le texte brut, le téléchargement se limite à la page active.
Vous pouvez également imprimer le document directement à partir de l’interface de lecture, sans passer par le téléchargement du PDF.
Si vous utilisez Zotero pour l’organisation de votre bibliographie, vous pouvez sauvegarder le journal affiché via le plugin Zotero (uniquement disponible sur Firefox). En cliquant sur le pictogramme Zotero dans la barre d’outils de votre navigateur web, la notice est automatiquement envoyée vers le logiciel Zotero (qui doit bien sûr être installé au préalable sur votre ordinateur).
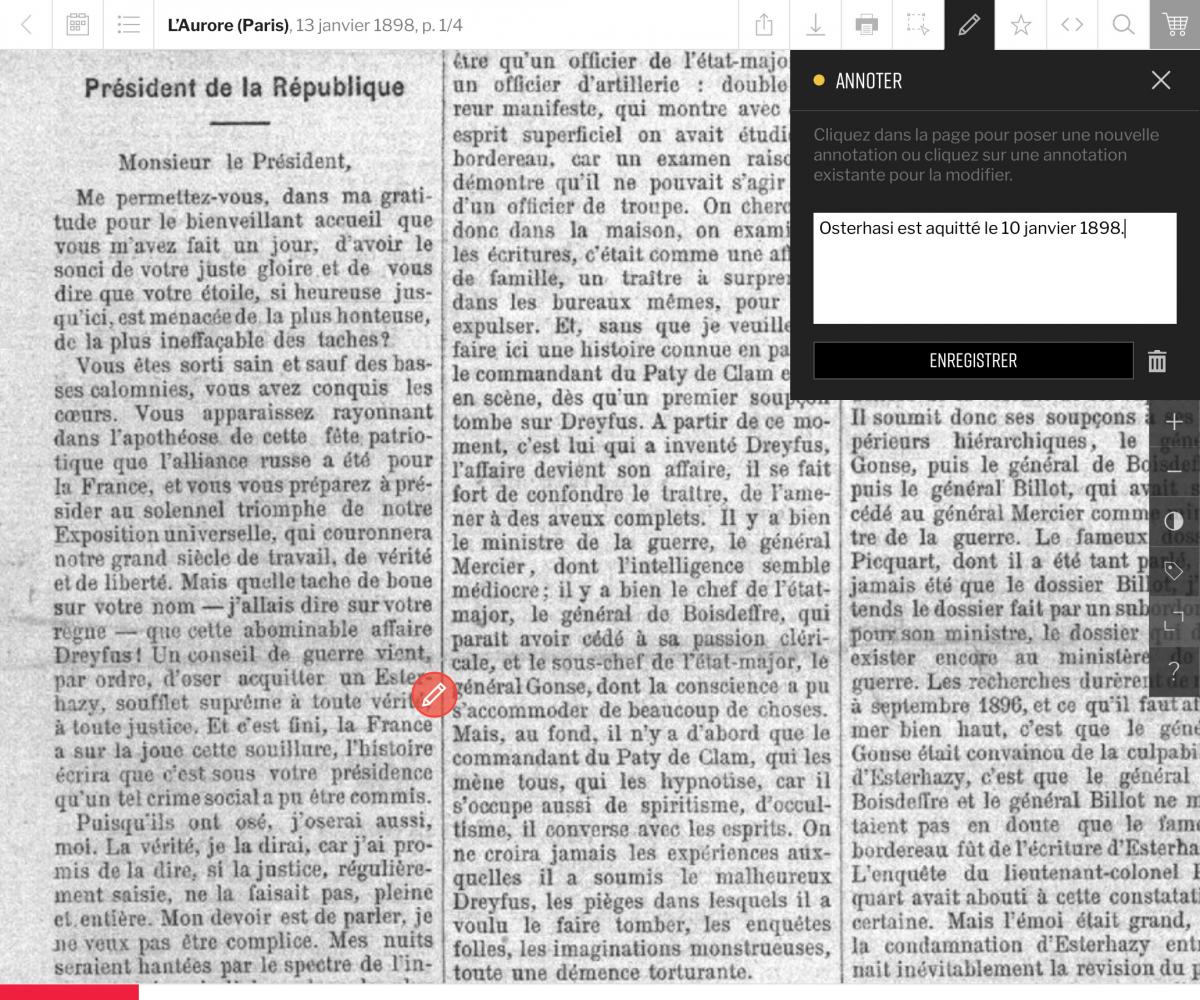
L’outil d’annotation, représenté par un stylo, vous permet de prendre vos notes directement sur la page du journal. Après avoir sélectionné « Annoter », cliquez sur la page à l’endroit que vous souhaitez annoter et prenez vos notes dans la zone texte affichée. Lorsque vous avez terminé, n’oubliez pas de sauvegarder votre note en cliquant sur « Enregistrer ». Une petite icône marque désormais l’emplacement de votre annotation sur la page. Vous aurez le loisir d’y revenir à tout moment à partir de votre espace personnel (menu « Mes annotations ») pour la consulter, la modifier ou la déplacer. Pour modifier votre note, cliquez sur le pictogramme « stylo ». Cela affichera l'outil « Annoter » sur la page. Chaque modification doit être enregistrée. Vous pouvez déplacer votre annotation sur la page en cliquant sur le pictogramme.
Bien sûr, ces annotations ne sont pas visibles par les autres utilisateurs. Toutes vos notes seront rassemblées dans votre espace personnel – onglet « Mes annotations ».

Enfin, vous avez la possibilité de (re)lancer une recherche plein texte dans le fascicule consulté. Pour cela, tapez le terme recherché dans le champ prévu à cet effet et appuyez sur la touche du clavier entrée. Les résultats sont affichés en surbrillance directement sur la page.
Ici se termine notre exploration des fonctionnalités du lecteur RetroNews. Maintenant, c’est à vous de fouiller dans les trois siècles de presse mis à votre disposition. Bonne lecture.

